Here is how it works...
For each vendor that you wish to send data to, you need to setup an export definition file. This can be done by clicking the "Add New" button.
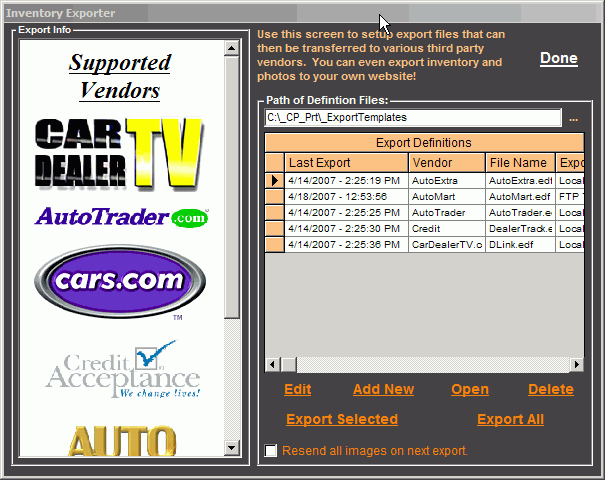
This will open the "Export Definition File Editor" screen. Here you can define exactly what information gets sent and how it is delivered. This screen can be a bit tricky but if you have your vendor contact us, then we will be glad to assist you in the configuration.
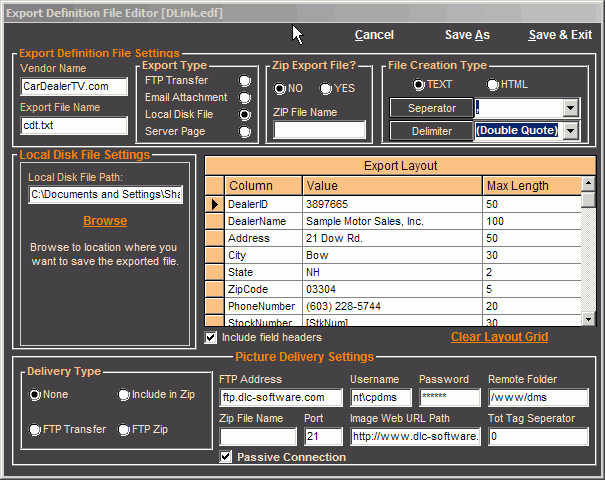
* About Export Filters
Export filters can be set up incase you want to be more selective in the inventory you send. To setup a filter simply enter "[FILTER]" in the first column of any row of the Layout grid. Then select the field that you want to filter in the second column and to the right of it enter your filter criteria. As an example the following entry of [Miles]<100000 would filter out vehicles with more than 100000 miles.
We have created some export templates for some of the popular vendors and they are available for download below. Please note that some simple editing will be required before you can actually start transmitting data to your vendors. Please feel free to contact us for help in the final configuration. Click on the appropriate file link for your vendor and choose "RUN".
| Export Definition Templates | ||
|---|---|---|
| Vendor | Download File | Setup Instructions: |
| AutoMart | export_am.exe |
|
| AutoTrader | export_at.exe |
|
| CAC (Credit Acceptance Corp.) | export_cac.exe |
|
| CarDealerTV.com | export_cdtv.exe |
|
| CARS.COM | export_cdc.exe |
|
Don't see a template for your vendor? No problem... simply contact us with your vendor info and we will post it here!