- Delivered deals can be posted from CAR_PRO into QuickBooks as a journal entry. You have full control as to exactly how the journal entry is configured. You can also have the application record Bills that are associated with the deal at the same time. As an example, if a deal contains a warranty sale, you might want CAR_PRO to post a bill to the warranty company for the cost of it.
- Vehicles that you purchase can be posted from CAR_PRO to QuickBooks as a "Bill To Be Paid" and once you pay this bill in QuickBooks all the necessary adjustments will be made to your Inventory account.
- Vehicle Expenses can also be posted from CAR_PRO to QuickBooks as a "Bill To Be Paid" and again once you pay this bill in QuickBooks all the necessary adjustments will be made to your Inventory account.
- Vehicle Payoffs can also be posted as a "Bill To Be Paid".
Step 1) From the Main Menu of CAR_PRO click "QuickBooks® Interface" and choose Setup Interface. This will open a screen like the image below...
Step 2) Click the "Refresh" button below the grid to import your chart of accounts and classes from QuickBooks into CAR_PRO.
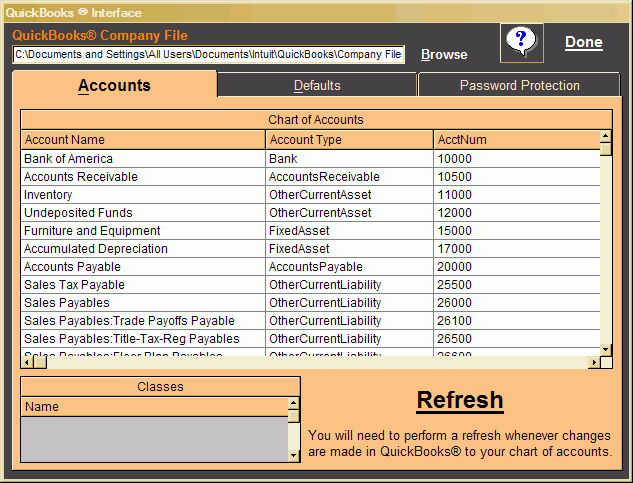
Step 3) Click on the "Defaults" tab and your screen will now look like the image below...
Step 4) Select your Inventory account and class from the drop down lists near the top of the screen.
Step 5) Use the "Deal Defaults" grid to define the journal entry that CAR_PRO posts to QuickBooks on delivered deals. There is a default sample in the grid when you first start out. If this entry is acceptable then just click on the "QB Acct" column for each row in the grid and specify the correct QuickBooks account for that line. You can also add or remove items from the grid to suit your own needs. (Note: your accountant can probably help you set this up so the journal entry works best for you). You can also setup the application to post bills to be paid in conjunction with the deal. To do this just change the Entry Type to a bill. A larger view of the grid in this image can be seen at the bottom of this page.
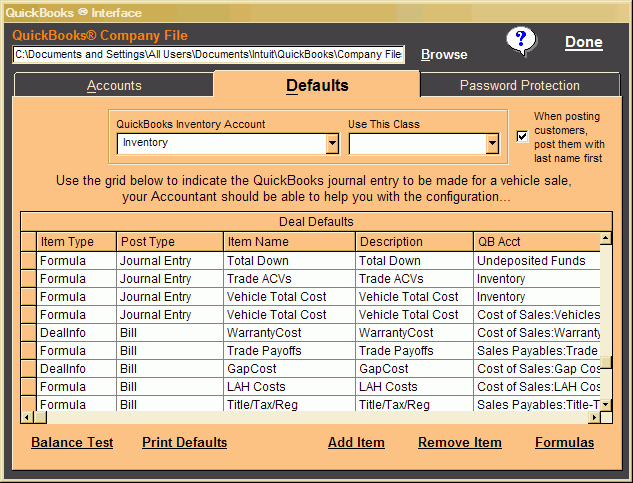
You can also create or edit the formulas used for the above entries by clicking the "Formulas" button (the Formulas screen is depicted below)...
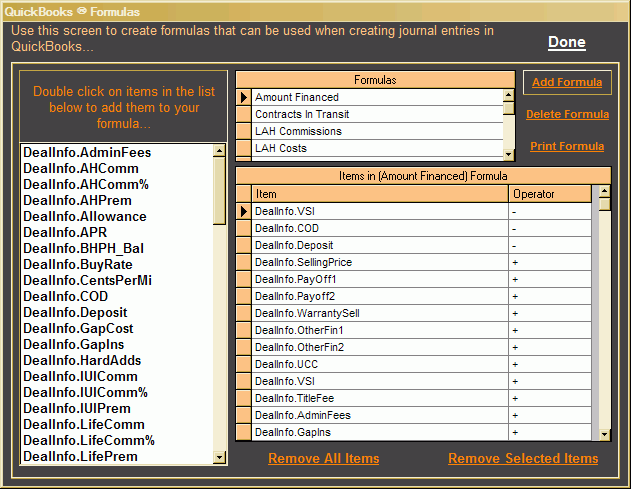
To test your Deal Default configuration click the "Balance Test" button and enter the Stock# of a delivered deal. The system will perform a test to see if your configuration will balance out in QuickBooks. You should run this test on several deals to make sure you have it properly configured (see screen shot below).
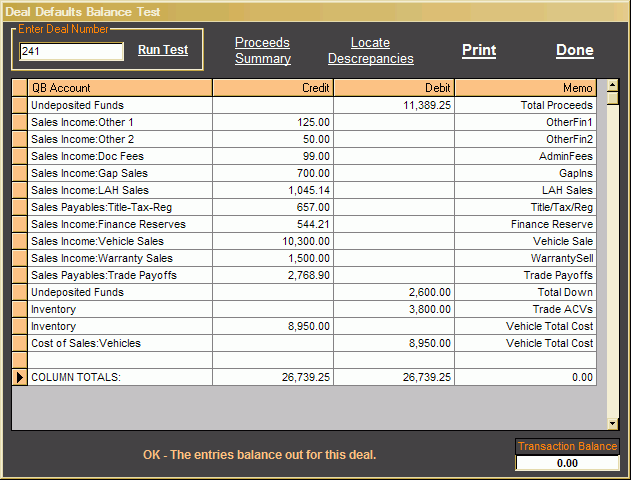
Step 6) Click on the "Password Protection" tab to configure the security of the QuickBooks Interface. You can choose from "No Password Protection", "Password Protect This Screen Only" and "Password Protect All QuickBooks Interfaces". Make sure that you set your own password (the initial password is "carpro").
That's all you need to do to configure the interface.
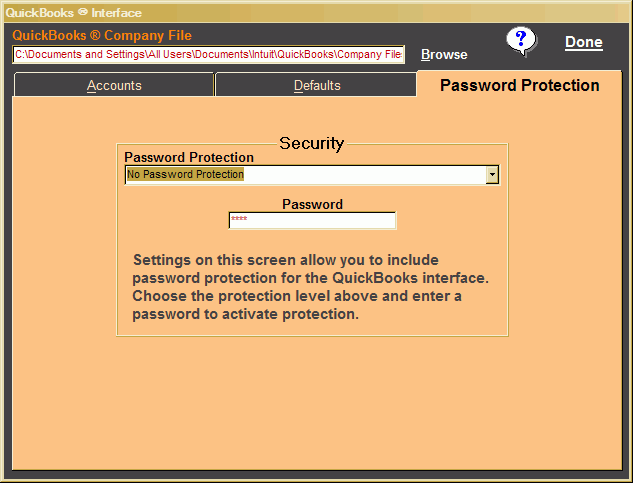
To use the Interface...
Make sure QuickBooks is running and then...
To post a deal: go to the "Deal Information" screen and locate a delivered deal that you want to post to QuickBooks and click the "Edit" button. Then simply click the "Post To QuickBooks" button and CAR_PRO will do the rest.
To post a vehicle purchase: go to the "Inventory" screen and select a vehicle that you would like to post to QuickBooks and click the "Edit" button. Then click the "Post To QuickBooks" button and CAR_PRO will record the purchase in QuickBooks as a "Bill To Be Paid".
To post a vehicle expense: go to the "Inventory" screen and select any vehicle and click the "Edit" button. Then click on the "Expenses" tab and select an expense that you would like to post to QuickBooks. Then just click the "Post To QuickBooks" button and CAR_PRO will record the expense in QuickBooks as a "Bill To Be Paid".
Note: The first time you post information from CAR_PRO in to QuickBooks, you will be asked if It's Ok for CAR_PRO to access QuickBooks. Simply click the "Yes, Always" button...
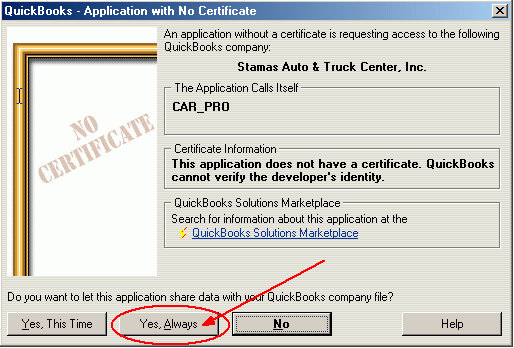
The table below shows the default setup for a typical posting of a deal in QuickBooks. This configuration credits all the Sale items to appropriate income accounts and then debits all the costs to appropriate Cost of Sale accounts. It then posts the deal proceeds to the Undeposited Funds account and makes the proper Inventory adjustments for outgoing and incoming vehicles. It also records all the payables as bills to be paid. So once a deal is posted using this configuration all the accounts are adjusted to account for the deal and you will know exactly what bills are owed in conjunction with the sale.
| Deal Defaults | |||||||
|---|---|---|---|---|---|---|---|
| Item Type | Post Type | Item Name | Description | QB Acct | Type | Vendor (optional) | Class |
| Formula | Journal Entry | Total Proceeds | Total Proceeds | Undeposited Funds | Debit | [Associated Lienholder] | . |
| DealInfo | Journal Entry | OtherFin1 | OtherFin1 | Sales Income:Other 1 | Credit | NONE | . |
| DealInfo | Journal Entry | OtherFin2 | OtherFin2 | Sales Income:Other 2 | Credit | NONE | . |
| DealInfo | Journal Entry | AdminFees | AdminFees | Sales Income:Doc Fees | Credit | NONE | . |
| DealInfo | Journal Entry | GapIns | GapIns | Sales Income:Gap Sales | Credit | [Associated Gap Vendor] | . |
| Formula | Journal Entry | LAH Sales | LAH Sales | Sales Income:LAH Sales | Credit | [Associated LAH Vendor] | . |
| Formula | Journal Entry | Title/Tax/Reg | Title/Tax/Reg | Sales Payables:Title-Tax-Reg Payables | Credit | STATE OF NH-MV | . |
| DealInfo | Journal Entry | Reserve | Finance Reserve | Sales Income:Finance Reserves | Credit | NONE | . |
| Formula | Journal Entry | Vehicle Sale | Vehicle Sale | Sales Income:Vehicle Sales | Credit | NONE | . |
| DealInfo | Journal Entry | WarrantySell | WarrantySell | Sales Income:Warranty Sales | Credit | [Associated Warranty Vendor] | . |
| Formula | Journal Entry | Trade Payoffs | Trade Payoffs | Sales Payables:Trade Payoffs Payable | Credit | NONE | . |
| Formula | Journal Entry | Total Down | Total Down | Undeposited Funds | Debit | NONE | . |
| Formula | Journal Entry | Trade ACVs | Trade ACVs | Inventory | Debit | NONE | . |
| Formula | Journal Entry | Vehicle Total Cost | Vehicle Total Cost | Inventory | Credit | NONE | . |
| Formula | Journal Entry | Vehicle Total Cost | Vehicle Total Cost | Cost of Sales:Vehicles | Debit | NONE | . |
| DealInfo | Bill | WarrantyCost | WarrantyCost | Cost of Sales:Warranty Costs | Debit | [Associated Warranty Vendor] | . |
| Formula | Bill | Trade Payoffs | Trade Payoffs | Sales Payables:Trade Payoffs Payable | Debit | [Associated Trade Lienholder] | . |
| DealInfo | Bill | GapCost | GapCost | Cost of Sales:Gap Costs | Debit | [Associated Gap Vendor] | . |
| Formula | Bill | LAH Costs | LAH Costs | Cost of Sales:LAH Costs | Debit | [Associated LAH Vendor] | . |
| Formula | Bill | Title/Tax/Reg | Title/Tax/Reg | Sales Payables:Title-Tax-Reg Payables | Debit | STATE OF NH-MV | . |
| DealInfo | Bill | OtherFin1 | Tire + Wheel | Cost of Sales:Other1 Costs | Debit | BUYERS CHOICE, INC. | . |
| DealInfo | Bill | OthCost2 | Etch | Cost of Sales:Other2 Costs | Debit | BUYERS CHOICE, INC. | . |