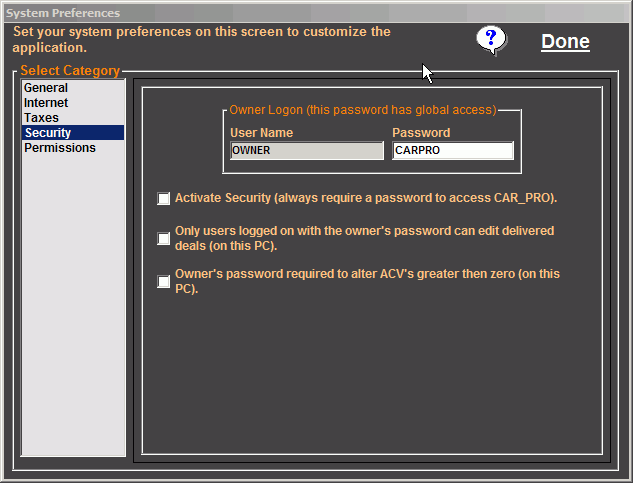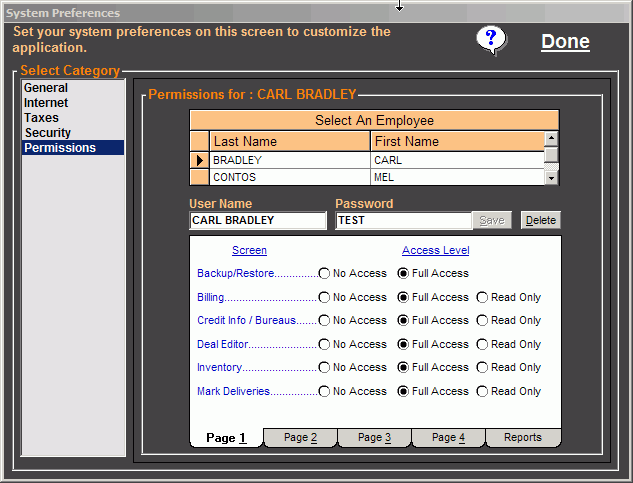The first section is for "General" program settings...
- Show Tip Of The Day At Startup: if this box is checked various program tips will be displayed each time you start the program.
- Show Tool Tips On All Major Controls: Every item in the application such as buttons, grids, combo & text boxes, etc. are considered controls.
Each of them have a tool tip, which is a little discription of the control that pops up when you hold the mouse over it. Uncheck this box
to turn that feature off.
- Enable Company Switching From Main Menu: CAR_PROŽ has the ability to track multiple companies and enabling this feature gives you the ability to
quickly toggle between them right from the Main Menu. If the feature is not enabled then you can switch between companies from the
System Data
screen.
- Prompt Me To Backup Data Before Exiting: Check this box if you want to be reminded to backup your data before exiting the application.
- Beep When Recording A Transaction: if this box is checked the system will make a sound when transactions are saved.
- Always Show Reminders At Startup: The application has a built in utility that will remind you of various tasks (see
Reminders
. If this box is checked the system will display that screen each time the application starts.
- Vin De-Coder Utility On: A check mark in this box turns on the system
Vin De-coder
.
- Auto Fill Zip Codes Whenever Possible: if this box is checked the system will fill in zip codes for towns that have been saved before.
- Do Not Lock In-House Deals With Account Details: By default this box is checked and should remain this way unless you have a special need.
The first time you visit the
Acount Details
screen on an In-House deal, the system creates a payment schedule for that deal. Once
this is created it could mess up the schedule if certain changes are made to the record. We recommend that you keep this box checked as a reminder and if
you need to edit a deal that is locked then you will know that you will have to delete the account details before proceeding. (see
In-House Accounts
for more information)
- Rate Basis For Loan Calculations: This is the number of days in a year used to calculate loans. Check local regulations for a value.
- Backup/Restore Directory: allows you to set the location where backups are stored. We recommend that you select a removable drive for all backups.
- Text Color: in this frame you can select the display color for all the text shown in the program.
- Sell Sort: When storing the sale of a vehicle, you select the sold unit from a drop down list. Normally this list is sorted the way
that you specify on the Inventory screen. The Sell Sort options lets you over-ride this so you can always select vehicles using the same order.
- Reset all screens to default size: The application allows you to resize all the screens for convenience. Click this button if you want to reset
them to their original sizes.
- Reset all grids to default layout: With most of the major grids in the application you can resize the columns to make it easier to
see all the information. Click this button to reset them all back to their original layouts.
- Reset all one time system messages: The program has a set of messages that can be shut off individually. Click this button to turn them all back on.
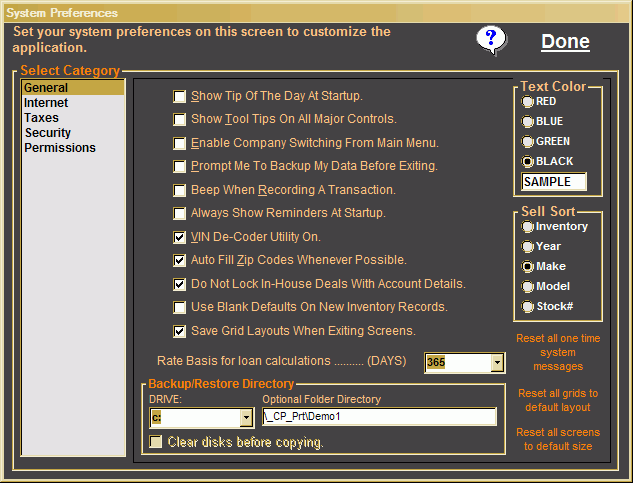
The "Internet" section is where you will change preferences related to how the program interacts with our website...
- Internet Connection Type: this version of the software offers enhanced features for users that have a constant Internet connection like
DSL or Cable. These features include real-time data about program updates and account info. If you have a dial up connection or no Internet at all,
you can select an appropriate setting from this drop down combo.
- Maximum Custom Form Size: this can be set to the maximum form length for your specific printer (22 will usually work).
- Use WIN98 Interface: this box should be left unchecked unless you are expiriencing troubles.
- Install Forms And Reports From Source Drive: if you have Internet access on this PC then set this to "Internet" and you will
be able to download forms and reports directly from our server.
- FTP Access Port For Forms Installations: generally FTP tranfers will use port 21 for transfers. This value only should be changed if you have a
special need.
- Use Passive FTP Connection: depending on the server you may have a need to use passive transfers but by default this box is unchecked.
- Export Pause: this version of CAR_PROŽ has an
Inventory Export
utility that can be used to send Inventory data to
third party vendors. The Export Pause is used to set the number of seconds that the program will pause between sending each photo.
- Web Image Width: on the
Inventory Editor
screen you can link photos of your vehicles to each record. The photos can then
be exported to vendors or even your own website. When linking photos the program will automatically resize them to keep them all the same
size. Use this setting to set the resize width. The default setting is 640. The final height will be respective to the final width.
- Optimize Web Photos: inventory photos are resized or optimized automatically when you browse to them. Clicking this button will resize
all the photos at once but you will only have to use the utility if you have photos that were linked in versions prior to 2006.002.
- Server Account Setup: this button can be used to setup your server account for the first time. A server account is needed if you would like to
obtain licenses and download forms via the Internet.
- Support Utility: any time a program error occurs it is recorded in an error log. This utility can be used to send the log to our support
technicians to help them pin-point and resolve problems.
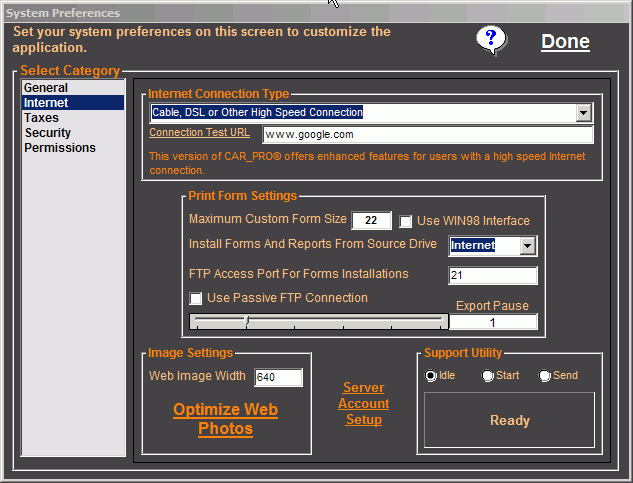
The "Taxes" section is used to setup your tax preferences. Each State that you retail cars in should appear in the "Sales Taxes" grid list. To add a State, click the "Add Tax Line" button and in the new row enter the State's Abbreviation, Your ID# for the State, and if the State allows for credit on trade-ins then check the "Credit Trade-in" box. Then simply enter the applicable tax percentages for the remaining columns in the new row. Also note that each State can have more than one row in the grid. This give you the ability to fine tune the tax calculations for your area....
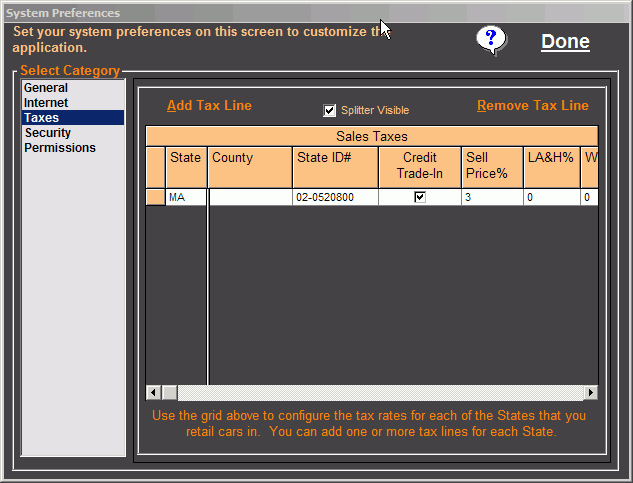
The "Security" & "Permissions" sections are where you will define you security preferences. To gain access to these settings, you will need to log on with the Owners User Name & Password (the initial password is "CARPRO"). The system offers multi levels of security giving you the ability to assign passwords and user permissions to each user. You can even password protect individual reports and once the security system is activated, all users will be required to log on with their own User Name & Password and then they will only be able to access the features of the application as defined in their permissions profile. If you want to require a password make sure you put a check in the "Activate Security" box...